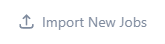This article will take you through how to import jobs on the FourJaw platform.
Default and Custom Settings
Create CSV
Create a CSV file with the following information for each job you wish to import and any jobs you have already imported but have not yet started.
For customers using default import settings the file must be of type .csv and must contain the following columns (the order of the columns doesn't matter):
-
-
Work Order Number - This is the Work Order Number for your job.
-
Operation Number - This is the Operation Number for your job (Numerical characters only).
-
Part Number - This is the name of the part assigned to your job.
-
Part Description (Optional) - This is the description for the part assigned to your job.
-
Quantity - This is the amount of parts you want to make (Numerical characters only, 1 or more).
-
Machine - This is the Machine assigned to make the parts (The FourJaw Machine Name & the Machine import field have to match exactly, see Shop Floor Setup).
-
Start Date (Optional) - This is the date in which the job will be started (Format DD/MM/YYYY OR DD/MM/YYYY HH:MM, '-' or '/' can be used for dates).
-
Estimate (Optional) - This is an estimate in hours of how long the job will take (Numerical characters only, 0.1 or more).
-
Click on View settings and then Download Template to get a CSV file that already has the right column headers.
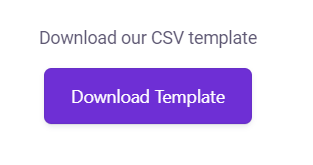
Ordering Jobs
There are two ways of ordering the jobs that a machine works on. The first is to fill in a start date/time. The second is to simply list them in your priority order in the CSV file, most important at the top. Once your jobs are imported you can choose either of these options on the Work To List.
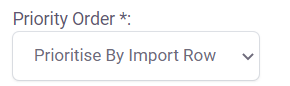
Warning
Importing will remove jobs that have not yet been started. "Not Started" Before importing, make sure any jobs you wish to keep are contained in your import file. ("In Progress" and "Complete" jobs will not be touched.)
TIP: Use the export feature to export your current jobs before you import your new ones.
Fill out Import New Jobs Page
Navigate to the Manage Workspace and make sure you are in the Work Booking tab. Click 'Import New Jobs'.